こんにちは,久しぶりの更新です。しばらくサボってました(笑)
というわけで今回はWindows10 ProからHomeに個人用データを残したままダウングレード(?)する方法を書いていきたいと思います。
(・・・ProからHomeに戻す人なんているのかな?)
私がやったときは,データは消えませんでしたが,一応重要なデータはバックアップを取っておいてください。
また,レジストリを変更するので,操作を間違えないようご注意ください。
何が起こっても自己責任でお願いいたします。
レジストリを変更する
1,「Windowsキー」+「R」を押し,ファイル名を指定して実行ウィンドウを表示させる。
2,そこに「regedit」と入力し「OK」ボタンをクリック。

3,レジストリエディタが起動するので,HKEY_LOCAL_MACHINE→SOFTWARE→Microsoft→Windows NT→CurrentVersion
へ移動。
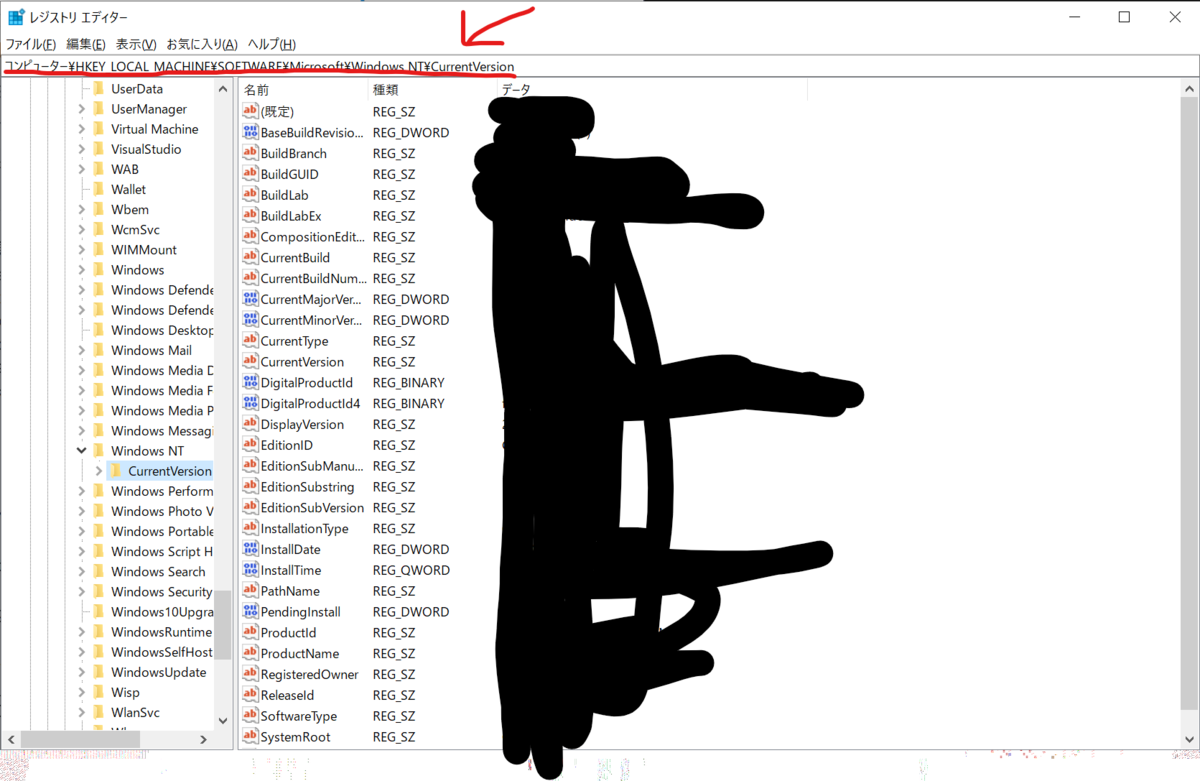
4,「ProductName」をダブルクリックし,「Windows 10 Pro」を「Windows 10 Home」に変更。

5,今度は「EditionID」をダブルクリックし,「Professional」を「Core」に変更。
Windowsメディア作成ツールでisoファイルを入手する
ダウンロードしたisoファイルをマウントしアップデート
1,ダウンロードが完了したら,そのisoファイルを右クリックし,「マウント」をクリックしましょう。
2,マウントされたら,その中に「Setup.exe」というのが入っているのでそれをダブルクリックして起動。
3,「今は実行しない」のラジオボタンを選択して「次へ」。
4,しばらく待つと,「インストールする準備ができました」と表示されるので,ちゃんと「Windows 10 Homeをインストール」が表示されていることを確認して,「インストール」。
(ここで「Windows 10 Proをインストール」と表示されてしまった人はレジストリの変更がちゃんとできているか確認してください。)
5,インストールが完了したら,設定からWindows 10 ProがWindows 10 Homeになっていることを確認してHomeエディションになっていたら成功です。
お疲れ様です!
まとめ
ということで今回はWindows10 ProエディションからHomeエディションにクリーンインストールなしで変更してみました。
まあ,ProからわざわざHomeに変更する人なんていないでしょうけど・・・